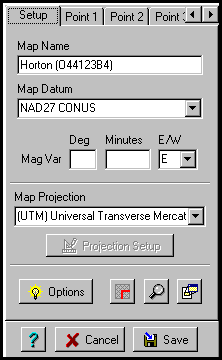
Creating Maps
A map in OziExplorer is an image of a map which has been calibrated (georeferenced) so OziExplorer can use any pixel position on the map to determine the true geographic position. When you calibrate a map OziExplorer creates a .map file which contains the calibration information and a link to the image you are using.
The other method of creating maps is to import them. There are maps and charts available in digital form which have the calibration (georeferencing) for the map included either directly in the file or provided as information in an additional file. Importing these maps reads the calibration information from the map files and creates an OziExplorer map file.
Where do you obtain the map images from - you can obtain them from 3rd parties who have produced them in digital form as images or you can scan them yourself.
To create your own maps you need access to a scanner.
Scan the maps at or about 125 to 200 dpi (dots per inch) and 256 colors. The dpi can be modified to suit your requirements but the colors should always be 256 unless you have some other reason for changing this.
The amount of control you have for setting these parameters depends on your scanner and its software.
If you are using an unregistered version which only uses a 2 point calibration method you must scan the map with the latitude lines running exactly horizontal. If using the registered version it is not critical to have the scanned image perfectly aligned with the grid lines as a rotated image can be handled by a multipoint calibration using 3 or more points.
Save the scanned image as a BMP file, this is the only type of map image supported in the shareware version. The registered version also supports TIF, JPG, PNG and other formats.
You need to know the latitude and longitude of at least 2 points on the map, preferably near opposite corners of the image.
From the File Menu select the Load and Calibrate Map Image option.
Give the map a name.
If using a Registered version you can specify the Datum for the Map. The Datum should be written somewhere on the map from which the scan was taken, otherwise you must determine the datum from other sources.
What Calibration Method to Use
The calibration method to use depends on the map projection.
The unregistered version is limited to using 2 calibration points and as stated above the Latitude/Longitude lines must run parallel to the edges of the screen for the calibration to be acceptable.
The 3 point method uses an affine transformation to calculate the calibration coefficients. This is a linear transformation and will work with maps which are rotated or skewed but the lat/Lon or Easting/Northing grid must be linear (i.e. be straight lines) after the map projection calculations have been applied. As an example, a map with curved lat/Lon lines may in fact be linear when projected and therefore calibrated in the Transverse Mercator projection.
The 4,5,6 point method use a least squares method fit to the linear Affine method to do the transformation. This method will work with maps which are rotated or skewed. It is the same as the 3 point method but gives an overdetermined calibration taking into account all the points. It uses the same method as the 3 point but gives a calibration which is an average of all the points.
The 7 or more point method has the option of using a 2nd order polynomial to do the transformation. This method will work with maps which are rotated or skewed and have a large curve in the Lat/Lon or Grid lines. The polynomial option is located on the Options button on the map calibration window.
While the polynomial method can calibrate maps with curved grids the curve must be constant for all parts of the map. Example - if a Latitude line towards the bottom of the map is curved a line near the top of the map must have the same amount of curve, the method cannot give an accurate calibration if the map is warped by different amounts over the extent of the map.
If after calibrating you find the waypoints etc do not stay where originally placed on the map this indicates the calibration is not accurate enough, the forward calibration is different to the inverse calibration, the map is most likely warped or needs to be calibrated using a different map projection.
When dealing with maps with curved Lat/Lon lines and you are not sure of the projection it is advisable to try calibrating using the Transverse Mercator projection as this is the most common for general purpose topographic maps.
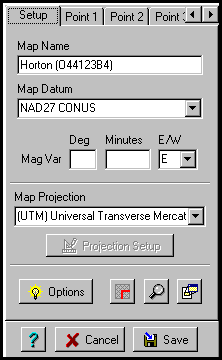
Tabs
Setup - Displays the setup window
Point 1, Point 2, ..... Point 9 - Shows windows for up to 9 calibration points to be entered, use the arrows on the right hand side of the tabs to scroll the tabs.
Buttons
Projection Setup - When disabled there are no parameters required, otherwise enter the necessary parameters.
Options - See Options for details.
Show/Hide Corner markers - See Display Corner Markers for details.
Show Cursor Zoom Window - Shows this window.
Show MapView Window - Shows this window.
Fields
Map Name - The name you want to give to this map.
Map Datum - The actual datum of the map. To be fully correct this must be the datum of the positions of the points used to calibrate the map. Since these points are usually taken from the map itself then the MapDatum should be the actual datum of the map you are calibrating. If the map datum is not specified correctly then any positions obtained from the GPS and plotted on the map will be in error.
Mag Var - The Magnetic Variation, this may be given on the border of the map. If not specified OziExplorer will calculate the magnetic Variation when it is required.
Map Projection
Selecting the Map Projection or Grid
These instructions only apply to the registered version of OziExplorer. The unregistered version is limited to a 2 point calibration in a projection called Latitude/Longitude.
The Map Projection to choose depends on the projection and/or primary Grid system used by the map. This is usually stated somewhere on the map. Most (but not all) topographic maps used for general purpose mapping are in the Transverse Mercator projection and if you do not know the projection this is a good one to start with. Maps for marine use are usually in the Mercator projection.
The combo box labeled Map Projection gives a choice of various Map projections or Grid systems supported by OziExplorer.
If you are using a map which is laid out in a standard Grid system such as UTM (Universal Transverse Mercator), BNG (British National Grid) etc simply choose the grid from the list, all the parameters required are known by the software.
Specifying the Calibration points
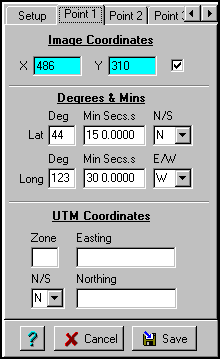
Fields
Image Coordinates (X,Y) - The x and y pixel coordinates of the map image.
Degrees & Mins
Lat - The latitude of the specified image coordinate. See Special Keys and Stuff for notes on how to enter positions in different degree formats.
Long - The longitude of the specified image coordinate.
Grid Coordinates (in this case UTM Coordinates but the name will vary depending on the selected Grid in the Map Projection)
Zone - The Zone used by the coordinate, this field is not always required. UTM, British National Grid and the Irish Grid require a zone.
N/S - The coordinate North or South of the Equator, this field is not always required, mainly used for UTM coordinates.
Easting - The coordinate in the east/west direction.
Northing - The coordinate in the North/South direction.
Notes
When using scanned maps the edges of the image can sometimes be distorted when the original map is placed on the scanner so it is better not to place any of the calibration points near the edge of the image.
2 point method - The 2 points can be placed anywhere on the map but it is preferable to give the 2 points as wide a spread on the map as possible. Do not place the 2 points in a horizontal or vertical line.
3 point method - (Registered versions only) The 3 points can be placed anywhere on the map. The preferable locations are towards 3 of the corners. Do not place the 3 points in a straight line in any direction.
4 or more points - (Registered versions only) The points can be placed anywhere on the map but the geometry of the points can have a big effect. The preferable locations are 4 points towards each corner of the map and the rest evenly distributed over the map. Make sure that the points have a good spread across the map.
For any point you can enter either the Latitude/Longitude or the Grid coordinates. You can enter some points as Lat/Lon and some as Grid coordinates it does not matter.
The Grid coordinate system used will change depending on the selection in the Map Projection combo box. If there is no standard Grid system for the projection selected then UTM will be used.
When specifying Degrees and decimal Minutes - do not put in negative numbers, use the N/S and E/W to specify the hemisphere quadrant you are in.
Some Grid systems use Zones and the zone must be entered, other Grid systems do not use zones and this field will be disabled. For UTM the zone consists of a number and a letter, only the number part is required, the letter part cannot be entered.
Click on the Point 1 tab (the mouse pointer will now have a number 1 on it). Position the cross hairs over the known point and click the left mouse button. The point coordinates are entered into the fields. Now enter the known latitude and longitude of that point or the Grid coordinate, if you enter both only the Lat/Lon position will be used.
Click on the point 2 tab (the mouse pointer will now have a 2 on it), position the cross hairs over the 2nd known point and click the left mouse button. The point coordinates are entered into the fields. Enter the known position of that point.
The other points (3 to 9) are handled in the same manner.
A calibration point can be excluded from inclusion in the calibration by unchecking the box next to the x/y coordinate.
Press the Save button, you need to specify a map name, the extension MAP must be used. The map file stores the name you gave the map, the coordinates of the calibration points and the location and name of the image file. Later it will also store the Map Features and Map Comments.
To display a map use the Load Map File option on the Load menu.
NOTE : The location of the Map image file is stored within the MAP file. If you move the image file and try to load the map you will get an error message and be asked if you want to browse the hard disk to find the image. If you do find the image simple save the map to save the new location of the image in the map file.
The shareware version can only use BMP files for the map image.
The registered version can use BMP, JPG, PNG files but the preferred format is TIFF files as these can be paged from disk and therefore have a lower RAM requirement.
The TIFF files supported must have at least the following format :
The PNG (Portable Network Graphics) format is a highly compressed format which can give similar compression to GIF. To use this format you need to have the dll LPNG.DLL available from the web site. Put the dll in the Oziexplorer directory.
For Map Feature pictures the image type can be BMP or JPG.
Display Corner Markers - See Corner Markers for details.
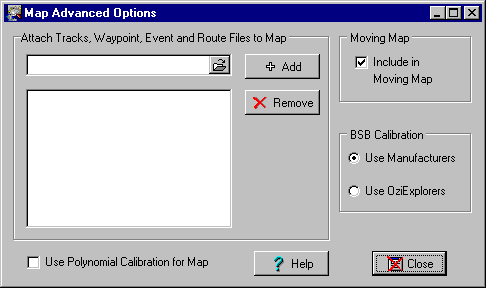
Attaching Track,Waypoint, Event or Route Files to the Map
You can attach tracks to any map and they will automatically be loaded when the map loads. Once loaded they are permanently displayed on the map and will not disappear when the Show Track button is raised as will normal tracks.
The track files you attach are just normal tracks downloaded from your GPS or more usually, manually created using the Manually Create Track Points button. The color and width of the track plot is set for the track using the Track Control dialog, the attached track will use these same settings when it is displayed.
How to Attach a Track to the Map
The limitations are as follows :
Uses
Attaching Waypoint, Event or Route Files to the Map
When you attach these files you can only attach 1 of each . The software will allow you to attach more than 1 of each type but only the 1st of each type in the list will be processed. The attached files are loaded automatically each time the map is opened. However if you have specified in the configuration to Keep Map Objects (waypoints,events and routes) in the Map Load Options these files will only be loaded if there are none of the specific object type in memory. This is done because the 2 options conflict with each other, you cannot keep the specific object type (say waypoints) and also load a waypoint file as well, as this would destroy the waypoints (objects) already in memory.
Even with the Keep Map Objects enabled when you load a new map, the ability to attach waypoints etc to a map is still very useful the 1st time you load (or autoload) a map for each session of OziExplorer.
Use Polynomial Calibration for map
To use this option you must have 7 or more calibration points specified.
If this option is ticked OziExplorer will use 2nd order polynomial calculations when calibrating the map. This allows maps to be calibrated even if they are not truly square (linear). This is useful for calibrating maps where the true map projection is not known.
Limitations - Using a polynomial calibration on a truly linear map can cause unpredictable results.
Include in Moving Map - Once you have ticked this option this map will be checked when your position moves off the existing map and the software is attempting to locate the next map to automatically load. There are good reasons for not including certain maps in the moving map process. Example - if you included the world map and there were no other "better" maps for the software to select it would be loaded. You may also have other maps for experimenting which you may not want automatically loaded. However if a map not ticked for automatic inclusion in the moving map process is loaded manually the software WILL attempt to find another map.
Many BSB charts have a set of calibration equations provided by the manufacturer of the BSB chart. There are some charts where these equations have errors in them and calculate an incorrect calibration. This option allows the calibration of the manufacturer to be replaced by a calibration calculated by OziExplorer. If the selection is disabled then you do not have a BSB chart loaded or the BSB chart loaded does not have the calibration equations provided.