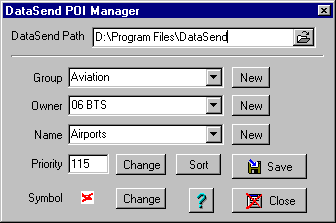
DataSend POI Manager
This feature allows OziExplorer to add new POI's (Points of Interest) to the Data set provided with the DataSend software and to also edit the POI's provided with DataSend. The new or edited POI's can then be uploaded to a Magellan GPS (which supports POI's) using the DataSend software. The new POI's can also be edited as required. Note that OziExplorer does not directly upload POI's to the GPS it just writes new data files for use by DataSend.
Also note that all POI's that you want in the GPS must be uploaded at the same time by DataSend, it is not possible to upload different POI's to a GPS in different stages. Uploading any set of POI's always deletes the POI's in the GPS first.
The DataSend POI Manager option is on the Magellan Menu.
Requirements
The Magellan DataSend software installed on your PC.
Please NOTE well : The Datasend CD MUST be installed using the Custom Install Option and all the POI's installed to the hard disk, this is essential (1) if OziExplorer is to find them and (2) if they are to be edited.
A Magellan GPS 315 or 320 (any Magellan that has the ability to store POI's)
The set of symbols provided for use by OziExplorer with DataSend (available for download on the web site). The symbols must be installed in a folder called Dsymbols directly attached to the folder where the OziExplorer software is installed.
Warning
While it is possible to edit the POI's supplied with DataSend, editing them (and saving) will loose some of the extra information supplied with the data. Information such as Long Name, State and some other info will be lost as OziExplorer only saves the data necessary for use as POI's in the GPS. The lose of this extra information does not affect the uploading of the POI's at all. Of course the original data on the CD is not affected so DataSend can be reinstalled to get the extra information back if required.
The POI Manager Dialog
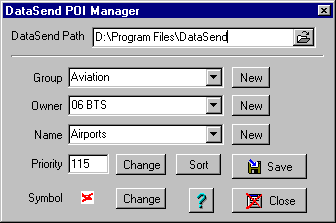
DataSend Path - Set this to the Path (folder) where the Datasend.exe file is located. Setting this path also scans DataSend for the Groups it currently has available. The Path is remembered and usually only needs to be set just the once.
Group - The POI's are divided into groups with titles such as Aviation. The combobox will have a list of all those currently available. New Groups can be added by pressing the New button and entering its name. Note that the new group will not be kept unless POI's are added into it.
Owner - This is the name of the original supplier or source of the data. When creating your own data you would add a name like OziPOIs, MyPOIs, User Data, or something similar. Note that the new Owner name will not be kept unless POI's are added into it. Do not put you own data into an existing name as it will be hard to find. This name appears in DataSend POI selection dialog with a heading of Source.
Name - Within each group there can be many different names, with each name storing a different set of POI's. New Names can be added by pressing the New button and entering its name. Note that the new Name will not be kept unless POI's are added into it. IMPORTANT - Names must be unique, not only within the one group but within all groups. The name is also used to display on the GPS menu's so keep it short and use standard characters, a space is allowed.
Priority - The Priority is a number between 1 and 255, it determines the drawing priority on the DataSend software map display. A priority of 1 shows on top of all other POI's displayed on the map. It probably has no influence on POI display in the GPS. The priority number forms the 1st part of the file name that stores the POI's.
Symbol - The symbol can only be selected from the list provided. You can add your own symbols for use here. The symbols MUST be BMP files, 13 pixels wide, 13 pixels high and saved with RGB encoding (a parameter in Paint Shop Pro - Options on the Save dialog). The background color must be pure white, the foreground can be any color.. Use an existing symbol as a template.
Sort - Sorts the POI's alphabetically. This is so they will be listed alphabetically on the GPS screen.
Save - Saves the POI's into the Distend POI data tree using the Group, Owner and Name specified..
Close - Closes the dialog, it also removes any POI's from memory.
Help - Provides this help online.
Tutorial
You may like to have a World map loaded for this exercise because you may not know where the POI's you select are going to be plotted. You can change to local maps later.
Select the DataSend POI Manager option from the Magellan menu.
Hopefully you have already purchased and installed the Magellan DataSend CD, if not, there is no point in proceeding.
If this is the first time you have run the POI manager you must select the DataSend Path. Press the button at the right hand end of the DataSend Path field and select the Drive and Directory (Folder) where the Datasend.exe file was installed to (most likely c:\Program Files\Datasend). When you have this correct you should have a list of names in the Group combobox.
Opening a set of POI's
Now you need to select in turn the Group, Owner and Name as indicated below.
In the Group combobox select a group (other than Choose .... of course).
There should now be a list of Owners in the Owners combobox. Select one of these.
There should now be a list of Names in the Names combobox. When you select one of these names the POI's will automatically be loaded and displayed on the map.
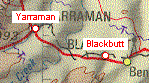 This is
what they look like, the POI's are the read and white colored circle and text. The POI
symbol is not displayed in OziExplorer.
This is
what they look like, the POI's are the read and white colored circle and text. The POI
symbol is not displayed in OziExplorer.
When loaded into OziExplorer the POI's are loaded into objects called "Points". Points are a standard OziExplorer object and can be manipulated in OziExplorer. POI's are always loaded into Point Set 1 and are always saved from Point Set 1.
You should read the help on Points and the Point Control for information on how to use these objects.
Many of the POI Data sets are quite large, this causes OziExplorer to slow down considerably when these are loaded.
Editing the POI's
You can move, edit the name of individual POI's and add new POI's.
The Points can be moved by dragging or editing the position, the name can be changed, Points deleted and new Points can be added. To do this you need to use the Point Control.
To add new POI's Press the Manually Create a Point button on the Toolbar, click on the map to add points. The Point Control can be used to set how the points are created, with properties window displayed, active that sort of thing.
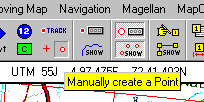
You should read the help on Points and the Point Control for information on how to use these objects.
Saving the POI's
Pressing the Save button on the POI Manager dialog saves the POI's into the DataSend data structure.
The POI's can also be saved to a Point File using the Save Points to File option on the Save button on the main Toolbar but saving the POI's this way does not save them to DataSend.
Adding a New set of POI's
First of all you must have the POI Manager open.
Either select or add a new Group, Owner and Name.
Press the Change Symbol button and select a Symbol.
To manually add points select the Manually Create a Point button on the Toolbar. The Point Control can be used to assist in adding Points, such as automatically opening the point properties as each is added.
Points can also be added by loading from a Point file, Waypoint File and other sources such as ESRI Shape files.
After adding the Points press the Sort button on the POI Manager to sort the Points by name.
Press the Save button on the POI Manager to save them into DataSend.
Appending POI sets Together
The GPS has a limited number of POI sets that can uploaded. OziExplorer allows you to append point sets together which can help overcome this limitation.
To do this you use the Point Control.
There are many variations you can use on this method to join POI sets and save them as a completely new set, and so on.
Converting Waypoints to POI's
First of all you must have the POI Manager open and the Group, Owner and Name selected.
To convert Waypoints to POI's use the Load Points from File option on the Load button on the main Toolbar, choose the Load Points from Waypoint File on the submenu. The Waypoints in the file will be loaded as Points, the extra attributes that waypoints have will be lost when loaded as Points.
Converting POI's to Waypoints
To convert POI's use the Save Points to File option on the Save button on the main Toolbar, choose the Save Points to Waypoint File on the submenu. The Points will be saved as Waypoints. Note that while it is possible to save many thousand of Points to a waypoint file it may not be possible to load them all as Waypoints because there is a limit of the number of Waypoints OziExplorer will load.