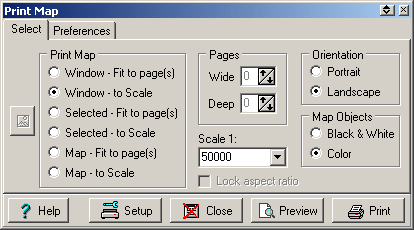
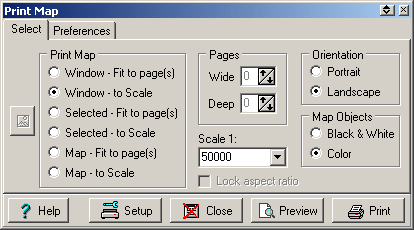
Note: Due to licensing conditions, there may be printing restrictions on some map types.
![]() Select Area to print on the main map
Select Area to print on the main map
Only enabled when a Selected option is specified in Print Map. When enabled, you can use the mouse (with the left mouse button depressed) to drag a rectangle on the main map window marking a section of the map you want printed.
If you need to select an area larger than the current screen view you can zoom the map so you see more of the map in the window or use the arrow keys to scroll the map while dragging the selection window.
Print Map
The portion of the image or the size of the printout.
Window - Fit to page(s) - Prints the map portion that is currently visible and fits it to the page, the aspect ratio is retained. Note that the amount of image printed can be controlled by setting the map zoom function to an appropriate level before printing.
Window - to Scale - Prints the map portion that is currently visible. You can select the scale to print to.
Selected - Fit to page(s) - Allows you to draw an area on the main OziExplorer map window. This selected area can then be printed and it is fitted to the page(s). If the Lock Aspect Ratio checkbox is ticked the correct aspect ratio of the page/s will be maintained as you draw the area on the map. Change to zoom level of the map to enable larger areas of the map to be selected.
Selected - to Scale - Allows you to draw an area on the main OziExplorer map window. This selected area can then be printed to the specified scale. Change to zoom level of the map to enable larger areas of the map to be selected.
Map - Fit to page - Prints the map and fits it to the page(s), the aspect ratio is retained.
Map - to Scale - Prints the map to the specified scale.
Scale - Select the scale you want to use to print the map. If the scale you want is not in the list simply enter it in. Be careful specifing low scale values for a large map. This can result in a large number of pages being printed.
Printing of the map can be aborted by pressing the Esc key when the OziExplorer window has the focus. Pressing the Esc key does not give an instant response, but be patient it will respond when it gets control.
Pages
This allows you to set the number of pages wide and the number of pages deep that the "Fit to Page(s)" options use. These values are not applicable to the "to Scale" options. The Wide and Deep work together and because the map is always printed with the correct aspect ratio one of the setting will override the other. In reality they mean the map will be NO wider and NO deeper than the values specified.
Example - to print a map to fit on 2 pages wide specify Wide=2 and Deep =10(a large number), Deep is specified as 10 (or whatever) to make sure it does not affect the Wide value, if Deep was specified as 1 or even 2 it may reduce the wide value to a smaller value (say 1.5) because of the aspect ratio calculations.
Orientation
Selects the page orientation.
Portrait
Landscape
Map Objects
Black & White - Prints the Waypoints, Events, Map Features and Map Comments in Black & White for clarity. This does not apply to colored Symbols.
Color - Prints the above in color. Note the colors of the objects may change to match the map palette.
Note : This setting does not affect the way the actual map is printed, only the objects drawn on the map.
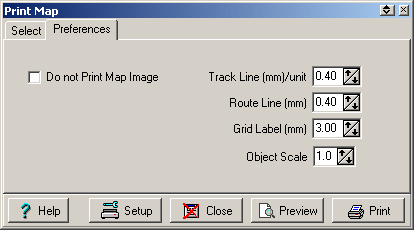
Do not Print Map Image
This option allows you to print everything on the map without printing the actual image of the map, useful for printing map overlays on clear plastic.
Track Line (mm/unit)
Controls the Line width used for printing tracks. If the track line width is set to 1 pixel then it prints at the specified mm width, if it is 2 pixels it prints at 2 x the specified mm width and so on.
Route Line (mm)
Controls the Line width used for printing routes.
Grid Label (mm)
The height of the font used for printing the Grid labels.
Object Scale
This determines how big the waypoint, events and map features are drawn on the map. A setting of 1 gives a reasonable size, select a larger or smaller scale to change the size accordingly.
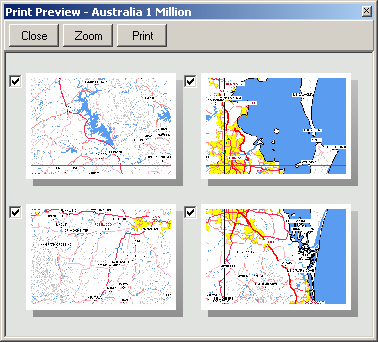
Preview
Click on the Preview button to show a preview window of the pages to be printed. This allows you to untick the pages that you do not want to print.
Zooming Preview Window
The preview window has a Zoom button, click the Zoom button to zoom the preview window. There are 3 levels of zoom, press the Zoom button again to show the next zoom level.
Technical Notes
The minimum scale allowed to be selected is 1:500 - this is to prevent possible problems in calculations of the various parameters required.
It is possible, with the selection of a scale which is too small for the particular map, to generate thousands of pages of print. The software will warn you if the number of pages is going to exceed 20 and will not allow you to print more than 200. The selection of such a scale will most likely result in a printing error #102 or may result in a GPF error. If you just want a section of the map printed at a much smaller scale use the zoom levels and the Print Window to Scale option to print just that section.
Each page of a map being printed is regarded as a separate print job - in this way the pages will start being printed while others are being processed.
If the Main OziExplorer window has the focus it is possible to cancel printing by pressing the Esc key. Note that this is not instantaneous but will happen when the current page section is finished.
The size of the waypoints, events and map features is controlled so they will always be visible on any printout. This doesn't mean they will always print at the same size, there is a point at which the size cannot be controlled because they would loose clarity when this point is reached they are simply drawn on the map using a 6 point font.
Other Notes
Tracks and Routes will only print on the map if they are also visible on screen i.e. sort of "What You See Is What You Get" approach.
Waypoint Symbols will not print - This is
a problem which seems to occur on just some printers, the cause has not been determined
yet. A work around to this problem is to activate a different symbol printing procedure,
this can be activated by placing a file called "nopcanvas.dat"
into the folder where OziExplorer is installed, is does not matter what is in the file.
The Object Scale parameter on the print dialog does not work using this method.
If you are using a color inkjet printer with a black only cartridge make sure you have changed the printer setup in windows to monochrome printing (if applicable).