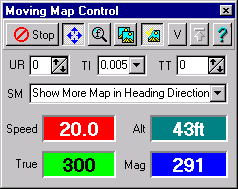
Working with the GPS
Once the configuration of both the GPS and OziExplorer are done so that they can communicate with each other, provided your GPS has the ability, you can plot your position on the map as you travel - real time tracking (moving map). GPS models that can be used for moving map usually output the current position every one or two seconds.
Real Time Tracking (Moving Map)
OziExplorer has the ability to display your actual position on the map as you travel. It does this by being permanently connected to your GPS and logging the NMEA messages being transmitted by the GPS.
So you can experiment with Moving Map while at home OziExplorer has a NMEA Simulator included. The simulator allows you to set your direction of travel (bearing) and speed and sends these messages to the software just as if they were generated by the GPS.
We will use the simulator to demonstrate some of the functions of Moving Map to see how it works.
On the Moving Map menu select the Moving map Control option. This will show a dialog on the screen.
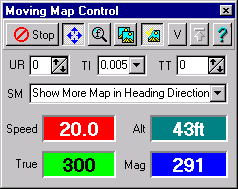
Again on the Moving map menu select then NMEA Simulator option. This will show the simulator dialog.
![]()
On the NMEA Simulator press the Here Button
![]() then move the mouse pointer onto the map, you will notice the mouse cursor will change.
Position the mouse onto some point on the map and press the left mouse button, there will
be a small beep and the cursor will change back to normal, this sets the start position
for the moving map simulation.
then move the mouse pointer onto the map, you will notice the mouse cursor will change.
Position the mouse onto some point on the map and press the left mouse button, there will
be a small beep and the cursor will change back to normal, this sets the start position
for the moving map simulation.
On the Moving Map Control press the Start Button
![]() this will start the moving map onscreen tracking simulation. An arrow
(pointer) should appear on the screen at the "Start" position. The arrow will
point in your direction of travel.
this will start the moving map onscreen tracking simulation. An arrow
(pointer) should appear on the screen at the "Start" position. The arrow will
point in your direction of travel.
On the NMEA Simulator you can press the buttons on either side of the Bearing (deg - green window) to change the direction of travel or press the buttons either side of the Speed (red window) to change your speed. You may like to try this now. Notice how the arrow points in your direction of travel. As you specify a speed the arrow will move in the direction of travel and the map will scroll.
There are many settings you can experiment with (the shareware version has some of these disabled), see the Moving Map (Real Time Tracking) section for details.
We have been experimenting with the simulation here, when used with the GPS the position, bearing and speed are logged from the GPS. You can also experiment with moving map by using your GPS in simulator mode.
Track Logging
OziExplorer can log your track as you travel. The Track Log options are on the Moving Map Menu. Click on the Moving Map Menu and see the option "Log Track to File". It has a tick box beside the option; if ticked, the track will be logged to a file. Click on the Moving Map Menu and look at the option now to see if it is ticked. If you want to keep a log of where you travel, if it is not already ticked, tick this option now.
Now click on the Configuration button on the User Toolbar (or the Configuration option on the File Menu). When the Configuration dialog is displayed, click on the "Track" tab. On the Track tab, under the option "Track Log File", click the down arrow beside "New File" to show the options available. Select the option you require, a new file Daily, Weekly, Monthly or Never.
For more information on this option, see the "Track" section of the Moving Map Help.
Click here for the Upload/Download Tutorial