This utility will merge maps that you select and create a new map in the projection and scale of your choice. The created map is a mosaic of the maps used.
See the webpage for more information and download. "Map Merge for OziExplorer"
This technique is based on the technique described at http://www.unleash.com/articles/scan3d/
The section of this document which describes how to join the map sections together has been replaced by software which can now do the task automatically. See www.panavue.com for a demo of Image Assembler.
For this technique it is assumed your map shortest side is less then the scanner height x 2 - if it is not you will have to scan an extra group of images through the middle of the map, a difficult task to keep them square and not covered in this document.
Notes : You need a lot (150Mbytes ???) of free space on drive C: (virtual memory drive) to do the process. The more RAM the better.
![]() Establish the scanning width of your
scanner and subtract about a half inch (1 cm) minimum to allow for map section overlap.
Call this measurement SW.
Establish the scanning width of your
scanner and subtract about a half inch (1 cm) minimum to allow for map section overlap.
Call this measurement SW.
![]() Divide the long side of the map into
enough equal sections so that the width of each section is less the measurement SW. I
usually end up with 4 sections.
Divide the long side of the map into
enough equal sections so that the width of each section is less the measurement SW. I
usually end up with 4 sections.
![]() On the back of the map mark each
section at the top and the bottom of the paper.
On the back of the map mark each
section at the top and the bottom of the paper.
![]() If you can remove the lid from the
scanner, it makes it much easier, if not prop it up with something.
If you can remove the lid from the
scanner, it makes it much easier, if not prop it up with something.
![]() Set the scanning software to 256
colors and 125 dpi, do some experimental scans to determine the best
brightness/contrast settings, it is better to get these correct before scanning, write
down the best settings for use the next time you scan a map. DO NOT alter these
settings between sections of the same map. I will assume you are going to save the
sections as TIF images (do not use jpg images as these need 16 million colors). Do not be
tempted to use more than 256 colors it provides no advantage but increases the amount of
RAM required to manipulate the images. Do not use more than 125dpi and assume you can
resize later, the scanner does a much better job of sizing and not loosing information
than most software.
Set the scanning software to 256
colors and 125 dpi, do some experimental scans to determine the best
brightness/contrast settings, it is better to get these correct before scanning, write
down the best settings for use the next time you scan a map. DO NOT alter these
settings between sections of the same map. I will assume you are going to save the
sections as TIF images (do not use jpg images as these need 16 million colors). Do not be
tempted to use more than 256 colors it provides no advantage but increases the amount of
RAM required to manipulate the images. Do not use more than 125dpi and assume you can
resize later, the scanner does a much better job of sizing and not loosing information
than most software.
![]() Position the top right corner of the
map (back view) onto the scanner making sure it is pressed tightly against (or lined up
with) the top edge of the scanner glass. It is important to do this to make sure all
sections are kept as square as possible. Use a book and other objects to keep the map
pressed firmly on the glass especially near the edges where distortion is most likely.
Position the top right corner of the
map (back view) onto the scanner making sure it is pressed tightly against (or lined up
with) the top edge of the scanner glass. It is important to do this to make sure all
sections are kept as square as possible. Use a book and other objects to keep the map
pressed firmly on the glass especially near the edges where distortion is most likely.
Scan this section and call it X1.TIF
This image shows the map positioned on the scanner for the 1st section.
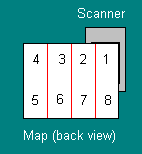
![]() Slide the map to the right so the
right hand side of section 2 is lined up roughly with the right hand edge of the scanner
glass. Press the top of the map tight against the top edge of the scanner glass. Scan this
section and save as X2.TIF
Slide the map to the right so the
right hand side of section 2 is lined up roughly with the right hand edge of the scanner
glass. Press the top of the map tight against the top edge of the scanner glass. Scan this
section and save as X2.TIF
![]() Repeat this operation for section 3
and 4.
Repeat this operation for section 3
and 4.
![]() Now rotate the map 180 degrees and
put the upper right corner on the scanner pressing the right hand edge and more
importantly the top of the map against the top edge of the scanner glass. Scan this
section as X5.TIF
Now rotate the map 180 degrees and
put the upper right corner on the scanner pressing the right hand edge and more
importantly the top of the map against the top edge of the scanner glass. Scan this
section as X5.TIF
![]() Repeat for sections 6,7,8 as before.
Repeat for sections 6,7,8 as before.
For this we will use Paint Shop Pro version 4 which is available as shareware.
![]() Open Paint Shop Pro (PSP).
Open Paint Shop Pro (PSP).
![]() Load in image X1.TIF - examine the
image, some maps are printed so the long edge of the paper is left to right and others
have the long edge top to bottom. Depending on your map you may have to rotate the image
to get it upright. If necessary do this now - select Menu options Image/Rotate
and rotate in the required direction.
Load in image X1.TIF - examine the
image, some maps are printed so the long edge of the paper is left to right and others
have the long edge top to bottom. Depending on your map you may have to rotate the image
to get it upright. If necessary do this now - select Menu options Image/Rotate
and rotate in the required direction.
![]() Now the image has to be resized to
fit the remaining sections. The size of the section is shown at the bottom right hand side
of the PSP screen (Width x Height x Num colors). I you did not rotate the section multiply
the Width by 4 (we will call this TW), multiply the Height by 2 (we will call this TH). If
you did rotate the image 90 degrees multiply the Width by 2 (TW) and the Height by 4 (TH).
Now the image has to be resized to
fit the remaining sections. The size of the section is shown at the bottom right hand side
of the PSP screen (Width x Height x Num colors). I you did not rotate the section multiply
the Width by 4 (we will call this TW), multiply the Height by 2 (we will call this TH). If
you did rotate the image 90 degrees multiply the Width by 2 (TW) and the Height by 4 (TH).
![]() Select menu option Image/Enlarge
canvas. Set the width to TW and the height to TH, do not centre the image, press OK.
Select menu option Image/Enlarge
canvas. Set the width to TW and the height to TH, do not centre the image, press OK.
![]() Select the Menu option File/Save
As and save the image under a new name.
Select the Menu option File/Save
As and save the image under a new name.
![]() The image is probably zoomed - zoom
back to 1:1 - right now.
The image is probably zoomed - zoom
back to 1:1 - right now.
![]() The following sequence is repeated
from here for each section.
The following sequence is repeated
from here for each section.
![]() Use File/Open and load X2.TIF
- if necessary rotate image to vertical - make sure the X2.TIF image window is still
selected and select the menu option Edit/Copy - this copies the entire image to the
clipboard - close image X2.TIF, do not save when asked.
Use File/Open and load X2.TIF
- if necessary rotate image to vertical - make sure the X2.TIF image window is still
selected and select the menu option Edit/Copy - this copies the entire image to the
clipboard - close image X2.TIF, do not save when asked.
![]() Press the selection button on the
button bar - right now.
Press the selection button on the
button bar - right now.
![]() Scroll the image until the edge you
are going to join to comes into view - important.
Scroll the image until the edge you
are going to join to comes into view - important.
![]() Select menu option Edit/Past/As
New Selection - the X2.TIF image is pasted into the image as a selection box - be
careful not to click the mouse outside the selection box otherwise it will pasted
permanently at that position. Ok the selection box should be filling the entire
viewing window, do not be tempted to zoom out at this stage it will only slow things down
- use the mouse and drag the selection box until you can see its edge, do this carefully
and slowly - using whatever means you can line it up with the map section which is already
there, it is OK to scroll to check along the join, try to get an exact as possible a match
with the existing section as this determine how accurrate the map will be. When you are
happy with the join click outside the selection box to make it permanent. If you make a
mistake be prepared to reload where you were up to and start the section again.
Select menu option Edit/Past/As
New Selection - the X2.TIF image is pasted into the image as a selection box - be
careful not to click the mouse outside the selection box otherwise it will pasted
permanently at that position. Ok the selection box should be filling the entire
viewing window, do not be tempted to zoom out at this stage it will only slow things down
- use the mouse and drag the selection box until you can see its edge, do this carefully
and slowly - using whatever means you can line it up with the map section which is already
there, it is OK to scroll to check along the join, try to get an exact as possible a match
with the existing section as this determine how accurrate the map will be. When you are
happy with the join click outside the selection box to make it permanent. If you make a
mistake be prepared to reload where you were up to and start the section again.
Tips for Advanced users - when you have become confident with the above technique there are other variations which make joining the sections easier. 1. Before pasting the next section into the image, zoom out to about 10:1 (or whatever) and then paste the section, this allows you to see the selection and slide it roughly into position much easier. 2. Select 1:1 zoom to slide the section closer to its position and 3. To make it easier to line up the pixels to join each section zoom in to 1:2 or 1:3 etc (enlarge the image), this makes it much easier to slide and see where the pixels align.
![]() Save the image. It is also advisable
to save the image using different names occassionally as you join sections so you have
more than only 1 copy, it is very easy to corrupt the image you are working on and it is
good to have a backup.
Save the image. It is also advisable
to save the image using different names occassionally as you join sections so you have
more than only 1 copy, it is very easy to corrupt the image you are working on and it is
good to have a backup.
![]() Repeat for sections 3,4,5,6,7,8 -
keep in mind that section 5,6,7,8 will always need to be rotated to get them upright.
Repeat for sections 3,4,5,6,7,8 -
keep in mind that section 5,6,7,8 will always need to be rotated to get them upright.
![]() When you have joined all sections
and now have a complete map you need to cut the rubbish from around the map. Zoom out
until you can see the entire map and mark the extent of the map you want using the
selection tool. Use the menu option Image/Crop to remove the unwanted part of the image.
When you have joined all sections
and now have a complete map you need to cut the rubbish from around the map. Zoom out
until you can see the entire map and mark the extent of the map you want using the
selection tool. Use the menu option Image/Crop to remove the unwanted part of the image.
![]() Save the map image and you are
finished
Save the map image and you are
finished