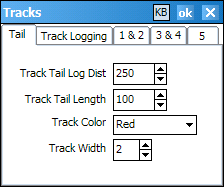
Configuration
Track Log
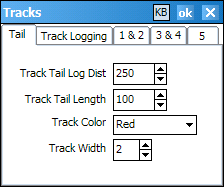
Track Tail Log Dist - this specifies the max distance before a track tail point is logged. If you have specified units as Kilometers (in unit configuration) then this entry is in meters else it is in feet. This should be set to a reasonably high distance, perhaps about 500M (1500ft). Setting this distance too low will cause too many track points to be collected and slow performance.
Automatic track point collection is also used for the track tail log using the same filter as above.
Track Tail Length - This is the length (number of track points) of the track logged to memory which is displayed on screen behind the position marker. This has no effect on the track points which are logged to disk when the "Log Track to File" option is turned on. A track point is taken every time the Track Distance between points is exceeded and stored in a circular buffer, a maximum of 1000 points is kept in memory so the Track Tail cannot be set above this value. The track is then drawn on the screen each time the GPS position is processed. If you set this value too high there may not be enough time to draw the track on the screen before the next position update is received, if this happens position updates will be lost. Keep the track tail as short as you need. The track tail is only used when in moving map mode, otherwise the full track tail log (max 1,000 points) is displayed.
Track Color - Select the color for the track logged to memory and displayed on the map
Track Width - Select the width for the track logged to memory and displayed on the map, for performance reasons do not make it too wide, a width of 2 is preferred.
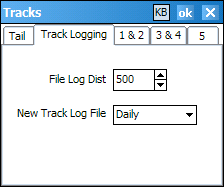
File Log Dist - File Log Distance - this specifies the max distance before a track point is logged to disk. If you have specified units as Kilometers (in unit configuration) then this entry is in meters else it is in feet. If set to zero the track is not logged. This should be set to a reasonably high distance, perhaps about 500M (1500ft). Setting this distance too low will cause too many track points to be collected.
Track Logging can be turned On or Off using the File / Track Log / Log Track to File menu option.
Track logging uses an automatic method of collecting the points using the following filter.
A new track point is collected if:
New Track Log File - Select the frequency a new track file is to be created. A daily track log file will be named "Tracklog {date} daily.plt".
User Tracks
There are 5 tracks available for the user to load tracks into, these are the configuration options for each track.
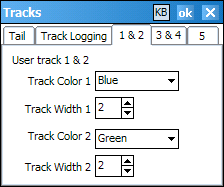
Track Color (Tracks 1-5) - Select the color to display the track. Five tracks can be loaded and displayed.
Track Width (Tracks 1-5) - Select the width to display the track, for performance reasons do not make it too wide, a width of 2 is preferred.
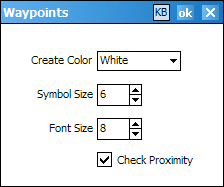
Create Color - The default color used when creating waypoints.
Symbol Size - The size of the circle drawn to mark a waypoint position.
Font Size - The size of the font used to draw the waypoint name.
Check Proximity - If checked, the distance to the waypoints are checked to see if your position is within the specified waypoint proximity distance. If so a sequence of 4 beeps is issued.
Display Properties
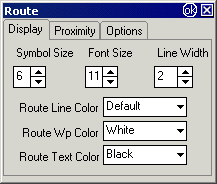
Symbol Size - The size of the symbol used to draw the waypoints in the route.
Font Size - The size of the font used to draw text, the waypoint and routes names.
Line Width - The width of the line used to draw the routes.
Route Line Color - The color of the line for the routes, if set to default the route line color contained in the route file is used.
Route Wp Color - The color used to fill the waypoint symbols.
Route Text Color - The color used for text and the outline of the waypoint symbols.
Proximity Properties
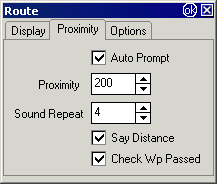
Auto Prompt - Automatically prompt on entering the route proximity. An image will be displayed and a sound file will be played providing an indication of the direction to be taken.
Proximity - The distance from the route waypoint the auto prompt will be activated. (The proximity is a circular zone around the route waypoint.)
Sound Repeat - The number of repeats of the sound prompt.
Say Distance - The distance from the route waypoint will be voiced.
Check Wp Passed - The proximity will be activated if the waypoint is passed without the proximity being entered. (For example, a boat may pass a waypoint without actually entering the proximity for that waypoint. If selected, this option will make sure the proximity is triggered.)
Options Properties
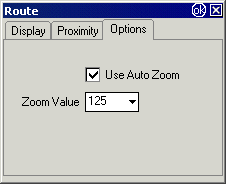
Use Auto Zoom - The map zoom will be changed to the Zoom value set below when a Route waypoint proximity is entered.
Zoom Value - Specify the Zoom value the map changes to when the Route waypoint proximity is entered. The map zoom will change back to the normal setting when the waypoint is reached. Example - you can set the map to a zoom of say 50% for normal travel so you can see more of the map and specify a zoom value of 100% (or any other value) when the proximity is entered so the turn you need to make is more visible.
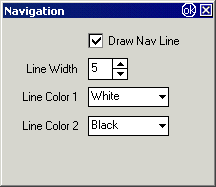
Draw Nav Line - Activate the display of the navigation line, a line from your current position to your "goto" position.
Line Width - The width of the navigation line drawn.
Line Color 1 - The color used to fill the navigation line.
Line Color 2 - The color used to outline (border) the navigation line.
General Tab
Log Book File Path - path to the folder where the log book files are stored.
Auto 1
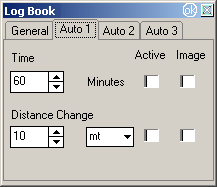
Time / Distance Change - Automatically log position, date/time, and other parameters when the configured conditions are met.
Active - Tick to make these options active.
Image - If ticked, a snapshot of a small portion of the map is stored in the log.
Auto 2
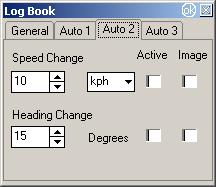
Speed Change / Heading Change - Automatically log position, date/time, and other parameters when the configured conditions are met.
Active - Tick to make these options active.
Image - If ticked, a snapshot of a small portion of the map is stored in the log.
Auto 3
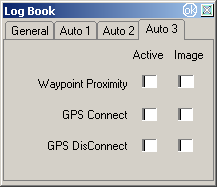
Automatically log position, date/time, and other parameters when the Waypoint Proximity is entered or the GPS is Connected or Disconnected.
Active - Tick to make these options active.
Image - If ticked, a snapshot of a small portion of the map is stored in the log.
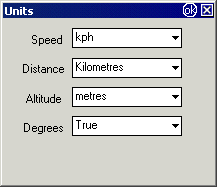
Various units can be set for Speed , Distance , Altitude and Degrees.
Formats Can be set for Time and Date.
Time Format - Choose from the dropdown list the format required.
Date Format - Choose from the dropdown list the format required.
"Windows Setting" - will use the setting from Windows.
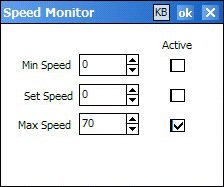
Min Speed - The minspeed.wav file is played when the speed goes below the specified min speed. The sound will not play again until you go above the set speed and then below the min speed again.
Set Speed - The setspeed.wav file is played when your speed goes above the specified set speed.
Max Speed - The maxspeed.wav file is played when your speed goes above the specified max speed.
Active - The speeds can be activated independently by ticking the active check boxes.