Using the Find Map Feature
![]() The symbol used on the Button bar
for the Find Map options.
The symbol used on the Button bar
for the Find Map options.
The Find Map option is available on the Button Bar, the Map Menu, the Waypoint List, and on the Right Click Menu for any of the Map Objects (waypoints, events etc).
The Find Map option will scan all the maps in the Map File Path (set in Configuration).
If the small Red X button is not depressed then the Map File Path and its subfolders are searched for maps which will contain the specified position.
If the small Red X button is depressed then the Map Find feature will only search the Path (folder) where the currently loaded map was loaded from.
The Red X button is the same as selecting the "Lock to Current map Path" option on the Find Maps option on the Map menu.
This section describes the options available on the Button bar and Map Menu.
From Entered Position - The option is only available on the Find Maps option on the Map menu. A dialog will be presented to allow you to enter a position, the maps are searched for this position.
At Present Position - The present position means the map position at the centre of the screen. The Lat/Lon coordinates at the centre of the screen are calculated and the maps are searched, and maps which can display this position are listed. The yellow circle in the Find Maps button set on the toolbar selects this option.
To the North - To obtain the position to search the following method is used. The Longitude is calculated for the position at the center of the screen. The Latitude is then calculated for a position immediately beyond the north edge of the map, the maps are then searched for this position.
A similar method is used for South, East and West. The arrows on the Find Maps button set on the toolbar selects these options.
The Map Find Display
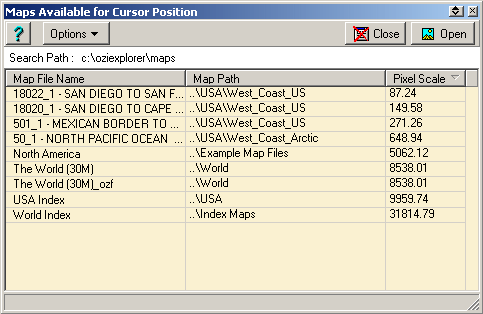
This lists all the maps found which contain the specified position.
The ".." at the start of the map path indicates the map is located in a subfolder below the "Map File Path" (or for Index Map searches it is the Search Path specified).
The maps are shown in the order of the column which shows the small triangle in the title of the column. For Example, click on the title "Pixel Scale" to sort the maps in order of Pixel Scale.
Select the map to you want to load and press the Open button , double click on the selected map or press the Enter key.
Buttons
Help (?) - Displays this help.
Options - Displays a drop down menu.
Auto Close Window on Map Open - When ticked the dialog will be closed when a map is opened.
Auto Shrink Window on Map Open - When ticked the dialog will shrink to the window title when a map is opened.
Open - Loads the selected map.
Close - Closes the Find Map dialog.