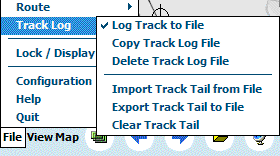
Working with Tracks
The Track Log
While moving map tracking is ON, the moving map track can be logged to file (stored) at specified intervals. Also you can configure when to create a new track log file (such as daily / weekly).
Track logging uses an automatic method of collecting the points using the following filter.
A new track point is collected if:
Track logging configuration -
Track logging is turned on on the File Menu and on the File Menu / Track Log. The "Log Track to File" option must be ticked to automatically log the track.
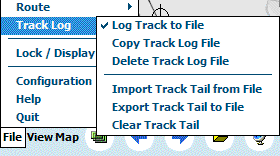
Note: If track logging to file is not required, select the menu option again to turn off logging.
To change the track logging defaults -
The track logging defaults can be changed in Configuration (File Menu / Configuration / Tracks).
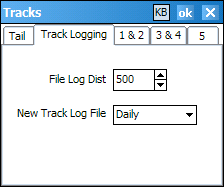
File Log Dist - specifies the max distance before a track point is logged to disk.
New Track Log File - the frequency a new track file is to be created. A daily track log file will be named "Tracklog {date} daily.plt".
Note: If "Never" is selected, the track points will always be logged to the same file called "cetrack.plt". It will continue to grow in size and must be managed manually using the options on the File Menu / Track Log. When required, "Copy the Track Log File" to another file to keep the logged track data, and Delete Track Log File to delete all track points from the file.
Note: When the OziExplorerCE application is put in the background track logging still occurs.
For more details on how to make these settings, see the Track Logging section of the Tutorial.
The Track Tail
During moving map, the track tail is the display on the map of the most recent track points collected. The track tail length (number of points collected and displayed) can be changed in Configuration. (The track tail length is limited to a maximum of 1000 points).
Configuring the Track Tail
The Track Tail Log Distance (in meters or feet), the Track Tail Length (number of track points displayed) can be changed in Configuration / Tracks. (See the Configuration section of this help for more information).
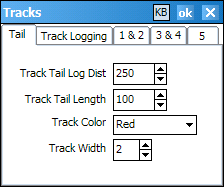
Note: If you want to log your trip you should always use the automatic track logging, the track tail collects the last 1000 points and is only intended for viewing the recent track history.
User Tracks
OziExplorerCE supports a maximum of 5 User Tracks.
Tracks can be created in OziExplorerCE or tracks from the full PC OziExplorer can be loaded. Tracks created in OziExplorerCE can be loaded by PC OziExplorer.
The total number of track points loaded is 20,000 (this is the combined sum of all 5 tracks). Loading a large number of track points from a file will be very slow and having 20,000 track points loaded may slow performance considerably.
Using the Track Toolbar (view)
Tip : If you want to measure a distance, click on the Track number button until you have an empty track active. Use the add or insert button to add track points to mark the distance you are measuring. Display the track list and obtain the measured distance from the Distance column for the track.
Repositioning Track Points
Popup Menu Options
(Press and hold on an
active track point until the menu is displayed)
This lists the 5 user tracks which allows you to -

| Move the map to the first track point for the selected track. | |
|
|
Clear the selected track from the map. |
|
|
Load a track file (*.plt) to the selected track |
|
|
Save the selected track to file. |